3 top tips for Microsoft Word 2016
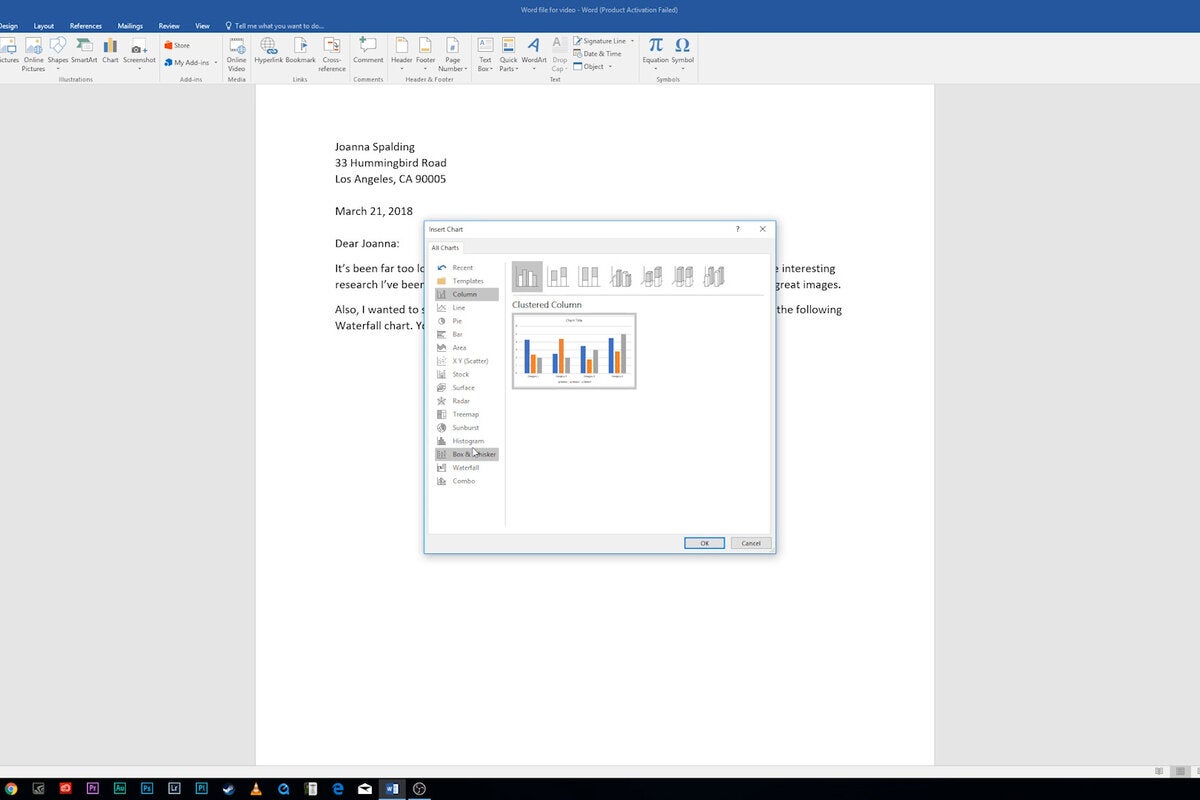
Word is the workhorse of the Microsoft Office 2016 suite, but lots of people don’t know some of its more useful features. So I’ve got tips about three of my favorites.
Word has more features than anyone can remember how to use. So I turn to Tell Me when I want to do something I’ve never done before or have forgotten how to do.
To use it, look for the text box just to the right of the Ribbon tab labels at the top of the screen with the words “Tell me what you want to do” in it. Type in a task, and you’ll get a list of possible matches. So type “address an envelope,” for example, and you get a list of likely matches. Click the best match, follow the instructions, and you’re ready to go. Sometimes you don’t even need to jump to another screen. So type in “change a font,” for example, and you’ll be able to change a font on the fly, right there.
Another great feature, Smart Lookup, helps you do research right within Word. Right-click a word, or highlight a group of words and right-click them, and from the menu that appears select Smart Lookup. Word then uses Microsoft’s Bing search engine to do a search on the word or phrase. It displays the results in the Smart Lookup pane that appears on the right side of the screen.
The Smart Lookup pane is divided into two tabs at the top — Explore and Define. By default, when you use Smart Lookup, it shows the Explore tab, which includes a Bing image search, a web search and an Explore Wikipedia search.
Here we’re searching for the term “Dark Matter.” Click any result to go to the web page with the information you want. When you click an image in Bing image search, you’re not sent to the individual image, but instead to a page full of the results of the Bing image search.
As for the Define tab, the result is simple and straightforward: a definition of the word or term from the Oxford Dictionaries from Oxford University Press. Don’t bother clicking the definition; it doesn’t link out to the web.
If you use charts in your documents, you’ll be pleased at six new chart types introduced in Word 2016: Treemap, Sunburst, Waterfall, Histogram, Pareto, and Box & Whisker. Each provides a unique way to display data visually.
To insert a chart, including the new chart types, select Insert > Chart. A screen appears with a list of every chart type available. Choose the one you want. In our example we’ll choose Waterfall, which is well-suited for visualizing financial statements. It displays a running total of the positive and negative contributions toward a final net value.
The chart appears in your document with placeholder data, and a pop-up window appears that looks like a mini Excel spreadsheet. Enter or edit the data, and when you’re done, the chart gets inserted.

